
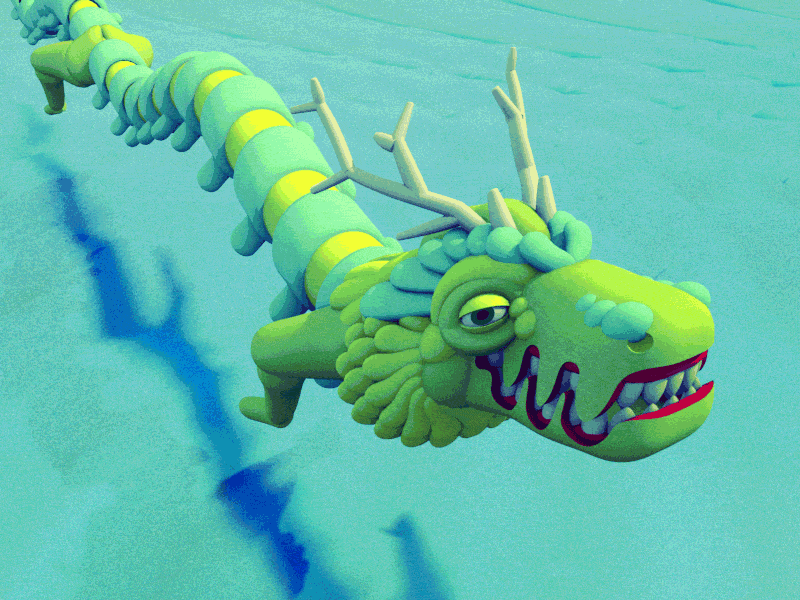
To make a GIF, you can upload a sequence of GIF, JPG, PNG, BMP, TIFF, HEIC, AVIF, and other types of images, ZIP archive containing images, and even mix different formats and sizes - they will be converted automatically.
Animated gif from pictures free#
Produced GIFs are of high quality and free of watermarks or attribution, making this tool ideal for developers and content creators. If you feel something is wrong with the GIF, you can redo the task by going the same steps (but this time) and making the right adjustments.GIF maker allows you to instantly create your animated GIFs by combining separated image files as frames. Now, you must head to the directory you specified for storing the GIF. With all the appropriate parameters selected, it is time you initiated the GIF creation task. Step 4: Initiate the operation and review the result To increase the duration for each slide, use the arrows-or you can type in your preferred figure (in seconds) for the duration. If you plan to use heavy elements or animations that require more viewing time than normal in your PowerPoint GIF, then you may want to increase the duration for each slide now. You can stick with the default duration selection-one second-because it works fine for most GIFs. This minimum duration does not take transitions into account. The minimum duration here is identical to the parameter in Windows-it is the smallest time expended on each slide (animations included-if they exist). Specify your preferred duration for each slide (that will appear in the GIF). Specify the slides that should be used to create the PowerPoint GIF If you want to use a transparent background for the PowerPoint GIF, tick the Make background transparent checkbox. However, if your GIF contains a lot of quality images or heavy animations, you may want to go with a lower image quality option here. The default selection-Medium-should work fine for most GIFs. Step 3: Specify your preferred parameters for the animationįrom the options on the drop-down list, select Animated GIF.Ĭhoose your preferred option for Image Quality. If you want to save the animated GIF online, click Online Locations and then select your preferred location for the file. You might also want to add a tag to the file now. On the Export window, specify your preferred storage location for the file. Fill those slides with the images or elements you want to use to create your PowerPoint GIF.įrom the top-left area, click File and then click Export. MacOS Step 1: Open PowerPoint and prepare the slides Info: Aspose recently developed a FREE Text to GIF web app that allows you to create stunning GIFs from simple texts. Step 3: Initiate the operation and review the resultĪt this point, you are likely to have specified your preferred settings or parameters. Or you can use all the slides in a presentation. For example, you can specify slides 1 to 3. Specify the slides or range of slides you want to use for the animated GIF. Alternatively, you can type in your preferred figure (in seconds) for the duration. You can increase the duration for slides through the arrows. However, if your GIF contains animations or elements that require more viewing time, you will do well to increase the duration for each slide. The default duration selection-one second-works fine for most GIFs. Transitions do not count towards the duration.

This minimum duration (in seconds) is the smallest time spent on each slide (animations included-if they exist). Specify your preferred minimum duration for each slide (that will be shown in the GIF). The default selection-Medium-should be fine. Go to the area around the right pane, select your preferred quality level for the GIF. These parameters define the animated GIF creation process: Animated GIF option in PowerPoint Step 2: Specify your preferred parameters for the animation Under Export, select Create an Animated GIF.


 0 kommentar(er)
0 kommentar(er)
